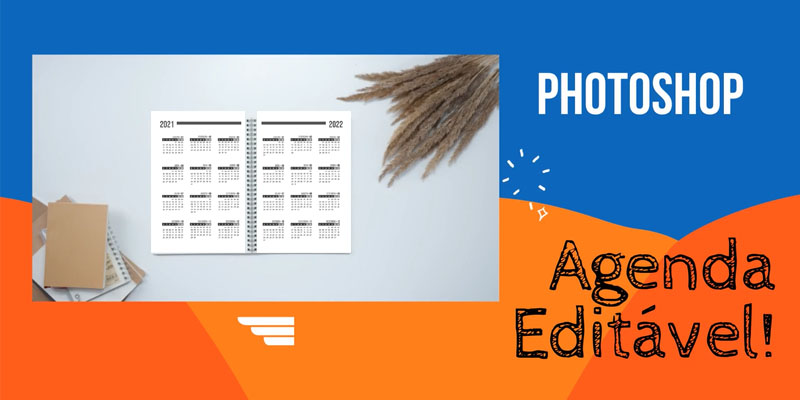
Como Fazer Miolo de Agenda no Photoshop
Como Fazer Miolo de Agenda no Photoshop?
Muitas pessoas me pediram para disponibilizar uma agenda que fosse editável no Photoshop, já que não possuíam ou não trabalhavam com softwares como CorelDraw e Adobe Indesign.
Pois bem, resolvi criar o miolo da agenda e segue abaixo vídeo e também o tutorial em imagens de como editar a agenda e reunir os arquivos PDF; já que o Photoshop não permite a elaboração de várias páginas em sequência como os outros softwares citados.
VÍDEO
TUTORIAL COM IMAGENS
01) Abra o arquivo da Agenda Editável no seu programa Adobe Photoshop (No caso utilizei o Photoshop Cs6);
- Antes de abrir faça uma cópia ou salve o arquivo aberto com outro nome.
Isto é necessário pelos seguintes motivos:
- Você personalizará da forma que preferir e futuramente poderá criar outras personalizações;
- Você deverá achatar as camadas para salvar os arquivos PDF e o arquivo utilizado perderá o poder de edição.
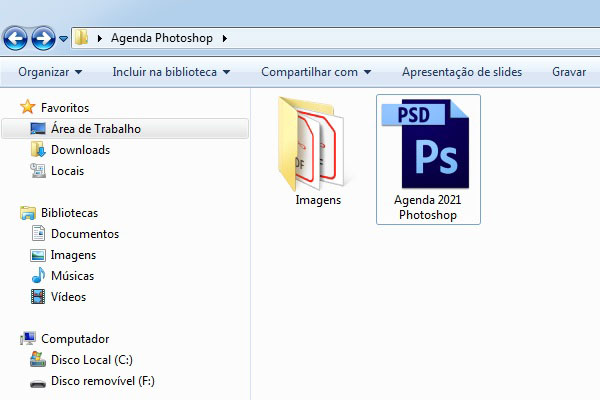
02) A primeira imagem aparecerá com algumas marcações, para retirá-las basta clicar no menu nas opções: VIEW > EXTRAS
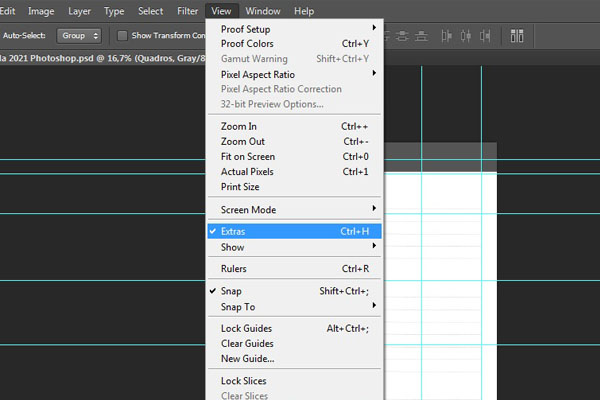
03) No canto inferior a direita poderá visualizar as Layers (camadas):
- Página Inicial (Página com informações pessoais e de redes sociais)
- Calendários (Calendários 2021 e 2022 – editáveis podendo atualizar para outros anos)
- Quadros (2 páginas para cada mês do ano no formato de quadros – Editáveis podendo alterar e ocultar as datas)
- Páginas (Foi criada uma página padrão, mas pode ser alterada da forma que preferir, inclusive incluindo sua logo)
- Background (Fundo do miolo Branco)
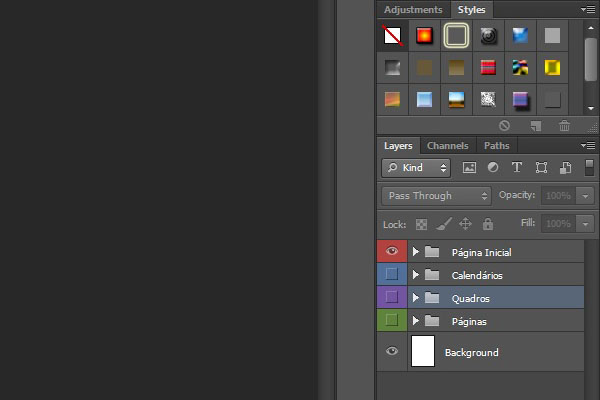
04) Ao expandir uma camada você verá todos os elementos editáveis, podendo editar, ocultar, excluir, incluir elementos.

05) Aqui começa uma grande dica, se você salvar no formato PDF da forma que está sem mesclar a camada, o arquivo final ficará muito grande e poderá perder qualidade.
Então você deverá selecionar a camada, no caso abaixo a camada Página Inicial, clicar com o botão direito do mouse e clicar no menu suspenso na opção Merge Group (Mesclar Grupo).
OBS. Mesclar apenas depois de personalizar (caso queira personalizar), pois depois de mesclar perderá a função de edição. Por isso pedimos que criasse uma cópia do arquivo original)
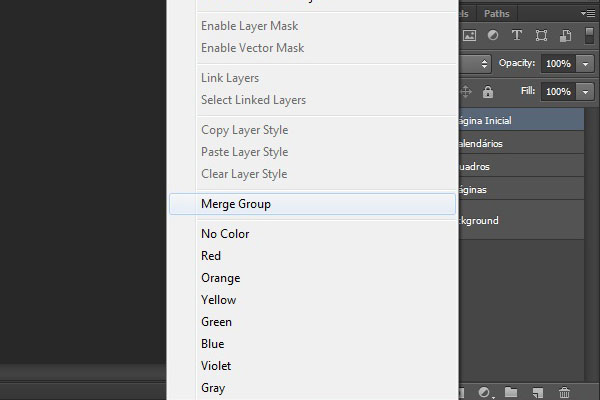
06) Como verá na imagem abaixo a camada foi totalmente mesclada e não permitirá mais edição.

07) Após mesclar a camada você deverá salvá-la no formato PDF e a partir daqui seguirão algumas dicas importantes.
- Clique no Menu na opção FILE > SAVE AS…

08) Escolha a opção PHOTOSHOP PDF, digite 01 e clique em Salvar (Salvar os próximos arquivos como 02,03,04… para criar uma sequência do miolo)
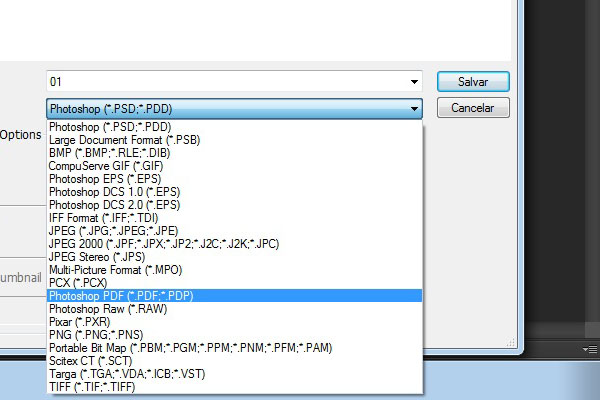
09) Na mensagem que aparecer clique em OK
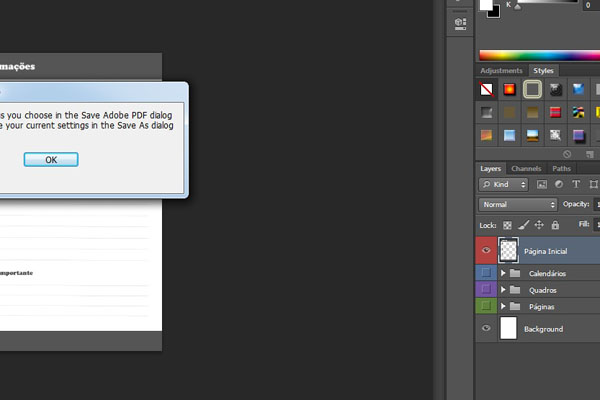
10) Na página com as configurações que aparecerá, escolha a opção [PDF/X-1a:2001]
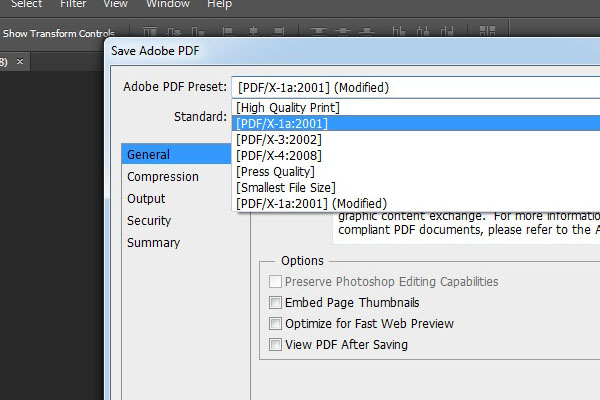
11) Na aba Compression escolha a opção DO NOT DOWNSAMPLE e Image Quality: Maximum

12) Na aba Output escolha a opção U.S. WEB COATED (SWOP) V2
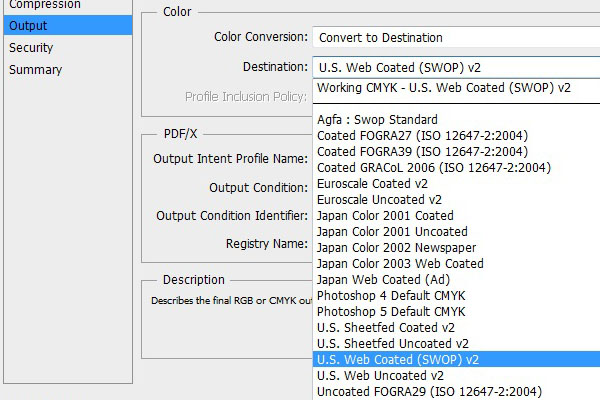
13) Clique Save PDF
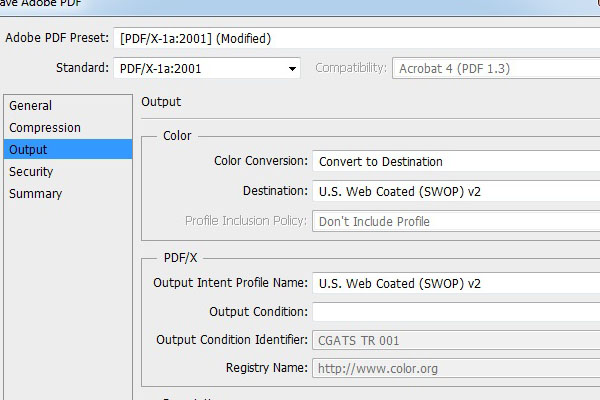
14) Agora vamos mesclar a próxima camada que no caso seria o calendário 2021 (Faça igual ao procedimento já mostrado)
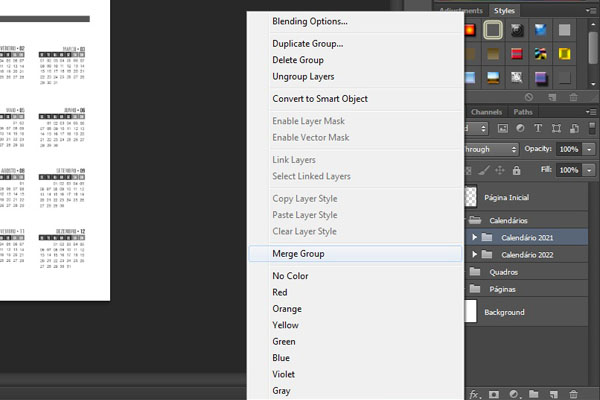
15) Após a camada ser mesclada, salve no formato PDF, seguindo os mesmos passos indicados anteriormente.

16) Depois vá mesclando todas as outras camadas (No caso da camada quadros, você deverá mesclar cada página individualmente igual mostrado na imagem abaixo) e salve no formato PDF cada página.
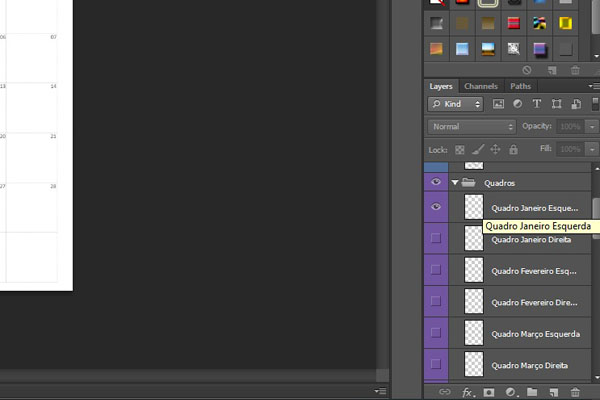
17) Mescle a última camada chamada Páginas e a salve em PDF.
OBS. Está última página você poderá salvar ou replicar quantas vezes quiser, já que ela será a página para incluir suas anotações. Quanto mais vezes você salvar está página, mais páginas sua agenda terá, você que decide quantas páginas desta você quer incluir na sua agenda.

18) Depois de salvar todas as páginas da sua Agenda no formato PDF, agora está na hora de juntas todas estas páginas em um único arquivo PDF.
Para isto vá no Menu na opção: FILE > AUTOMATE > PDF PRESENTATION
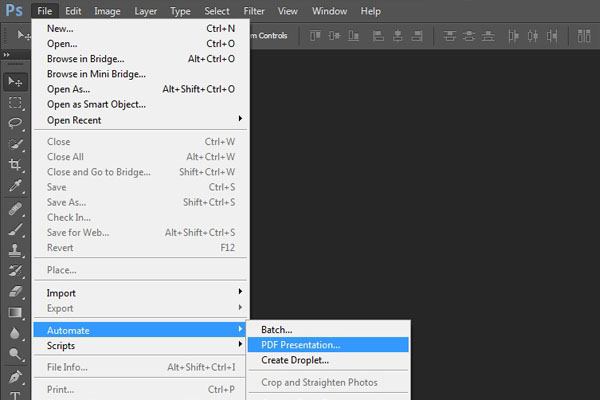
19) Clique na opção BROWSE…

20) Abra a pasta onde salvou os arquivos PDF das páginas e selecione todos os arquivos e clique em ABRIR

21) Veja que os arquivos foram posicionados na ordem em que salvou do 01 até o último número das suas páginas, clique em Save

22) Dê um nome para a sua Agenda e clique em SALVAR
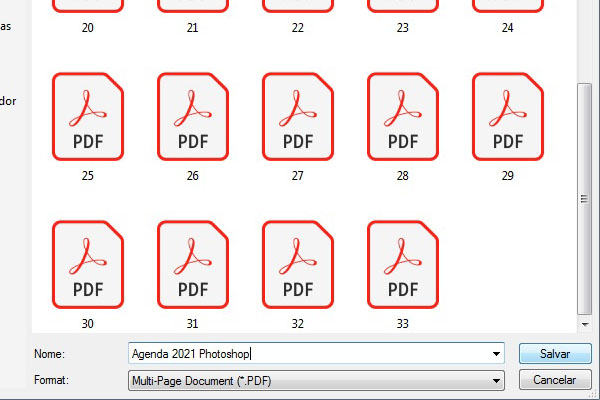
23) Escolha como mostrado na imagem abaixo a opção selecionada
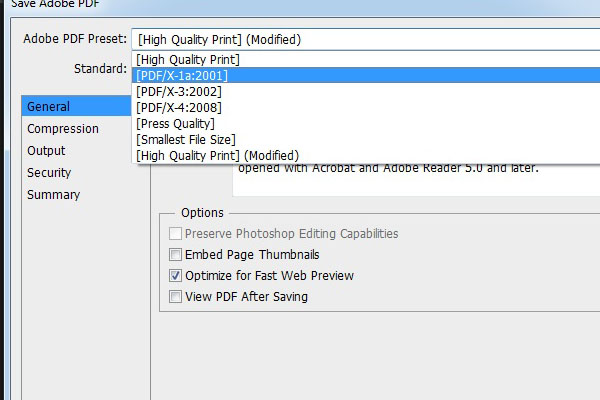
24) Escolha como mostrado na imagem abaixo a opção selecionada
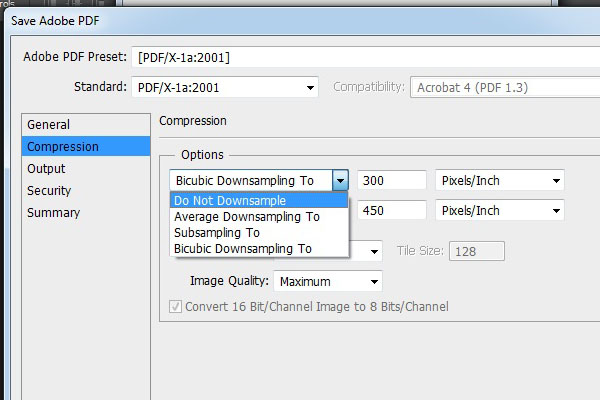
25) Escolha como mostrado na imagem abaixo a opção selecionada e clique em Save PDF
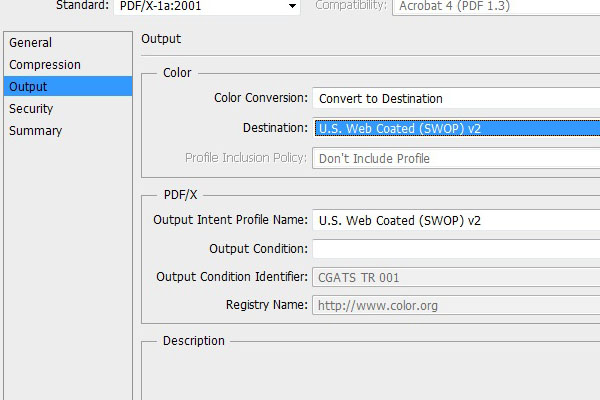
26) Sua Agenda foi reunida em um único arquivo PDF
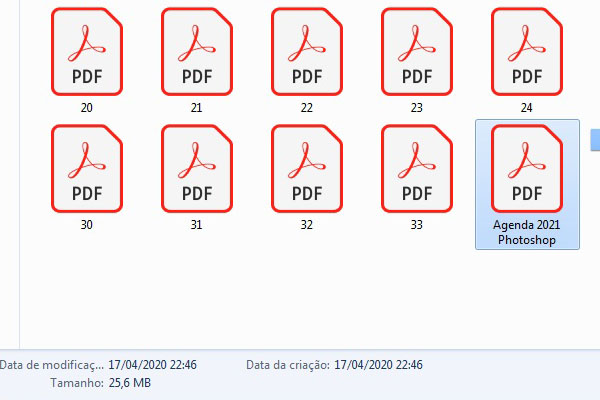
27) Abra o seu arquivo no seu leitor de PDF para verificar como ficou e para imprimir



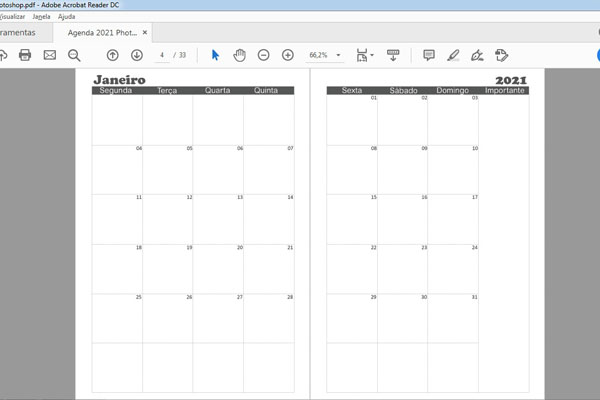

ALGUMAS CONSIDERAÇÕES:
- O Photoshop não é o mais indicado para criar Agendas a melhor opção seria o Adobe Indesign e o CorelDraw, mas em contrapartida é um software mais popular e fácil de trabalhar.
- O Miolo de Agenda final é um pouco maior que os tradicionais, mas com uma excelente qualidade.
Caso queira acesso a este miolo editável no Photoshop, clique no link a seguir:
Clique Aqui – Miolo de Agenda Editável no Photoshop